inoxhub
Thành Viên [LV 0]
1. Sử dụng phím tắt
Nhấn tổ hợp phím Ctrl + 0 để hiện hoặc ẩn thanh công cụ.
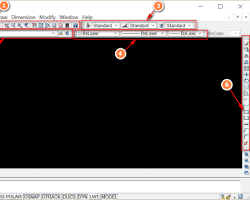
Phím tắt Ctrl + 0 để hiển thị thanh công cụ trong AutoCAD
2. Sử dụng lệnh
Nhập lệnh TOOLBAR vào thanh lệnh hoặc hộp thoại Command. Trong hộp thoại Toolbars, kiểm tra xem các thanh công cụ cần hiển thị có được chọn hay không. Nếu không, hãy chọn các thanh công cụ cần hiển thị. Nhấn OK để hiển thị lại thanh công cụ.
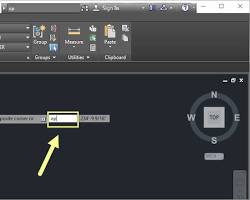
Lệnh TOOLBAR để hiển thị thanh công cụ trong AutoCAD
3. Sử dụng biểu tượng mũi tên xổ xuống
Nhấn vào biểu tượng mũi tên xổ xuống nằm trên dòng chỉ hướng của AutoCAD. Trong menu thả xuống, chọn Toolbars. Trong hộp thoại Toolbars, kiểm tra xem các thanh công cụ cần hiển thị có được chọn hay không. Nếu không, hãy chọn các thanh công cụ cần hiển thị. Nhấn OK để hiển thị lại thanh công cụ.

Biểu tượng mũi tên xổ xuống để hiển thị thanh công cụ trong AutoCAD
Lựa chọn cách nào là tùy thuộc vào bạn. Nếu bạn thường sử dụng phím tắt, bạn có thể sử dụng phím Ctrl + 0. Nếu bạn muốn kiểm soát nhiều hơn các thanh công cụ nào sẽ được hiển thị, bạn có thể sử dụng lệnh TOOLBAR hoặc biểu tượng mũi tên xổ xuống.
Còn nhiều cách khác xem tại đây
Nhấn tổ hợp phím Ctrl + 0 để hiện hoặc ẩn thanh công cụ.
Phím tắt Ctrl + 0 để hiển thị thanh công cụ trong AutoCAD
2. Sử dụng lệnh
Nhập lệnh TOOLBAR vào thanh lệnh hoặc hộp thoại Command. Trong hộp thoại Toolbars, kiểm tra xem các thanh công cụ cần hiển thị có được chọn hay không. Nếu không, hãy chọn các thanh công cụ cần hiển thị. Nhấn OK để hiển thị lại thanh công cụ.
Lệnh TOOLBAR để hiển thị thanh công cụ trong AutoCAD
3. Sử dụng biểu tượng mũi tên xổ xuống
Nhấn vào biểu tượng mũi tên xổ xuống nằm trên dòng chỉ hướng của AutoCAD. Trong menu thả xuống, chọn Toolbars. Trong hộp thoại Toolbars, kiểm tra xem các thanh công cụ cần hiển thị có được chọn hay không. Nếu không, hãy chọn các thanh công cụ cần hiển thị. Nhấn OK để hiển thị lại thanh công cụ.
Biểu tượng mũi tên xổ xuống để hiển thị thanh công cụ trong AutoCAD
Lựa chọn cách nào là tùy thuộc vào bạn. Nếu bạn thường sử dụng phím tắt, bạn có thể sử dụng phím Ctrl + 0. Nếu bạn muốn kiểm soát nhiều hơn các thanh công cụ nào sẽ được hiển thị, bạn có thể sử dụng lệnh TOOLBAR hoặc biểu tượng mũi tên xổ xuống.
Còn nhiều cách khác xem tại đây



